Deno'yu Amazon Lightsail'e Dağıtma
Amazon Lightsail en kolay ve en ucuz Amazon Web Services ile başlamanın yoludur. Sanal makineleri ve hatta tüm konteyner hizmetlerini barındırmanıza olanak tanır.
Bu Nasıl Yapılır kılavuzu, Docker, Docker Hub ve GitHub Actions kullanarak Deno uygulamanızı Amazon Lightsail'e nasıl dağıtacağınızı gösterecektir.
Devam etmeden önce, aşağıdakilerin mevcut olduğundan emin olun:
Dockerfile ve docker-compose.yml Oluşturma
Dağıtıma odaklanmak için, uygulamamız yalnızca bir main.ts dosyası olacak ve bir dizgeyi HTTP yanıtı olarak döndürecektir:
import { Application } from "https://deno.land/x/oak/mod.ts";
const app = new Application();
app.use((ctx) => {
ctx.response.body = "Deno'dan ve AWS Lightsail'den merhaba!";
});
await app.listen({ port: 8000 });
Ardından, Docker görüntüsünü oluşturmak için Dockerfile ve docker-compose.yml adında iki dosya oluşturacağız.
Dockerfile dosyamıza şu satırları ekleyelim:
FROM denoland/deno
EXPOSE 8000
WORKDIR /app
ADD . /app
RUN deno install --entrypoint main.ts
CMD ["run", "--allow-net", "main.ts"]
Daha sonra, docker-compose.yml dosyamıza:
version: "3"
services:
web:
build: .
container_name: deno-container
image: deno-image
ports:
- "8000:8000"
Bunu yerel olarak test edelim; docker compose -f docker-compose.yml build komutunu çalıştırdıktan sonra, docker compose up komutunu çalıştırın ve localhost:8000 adresine gidin.
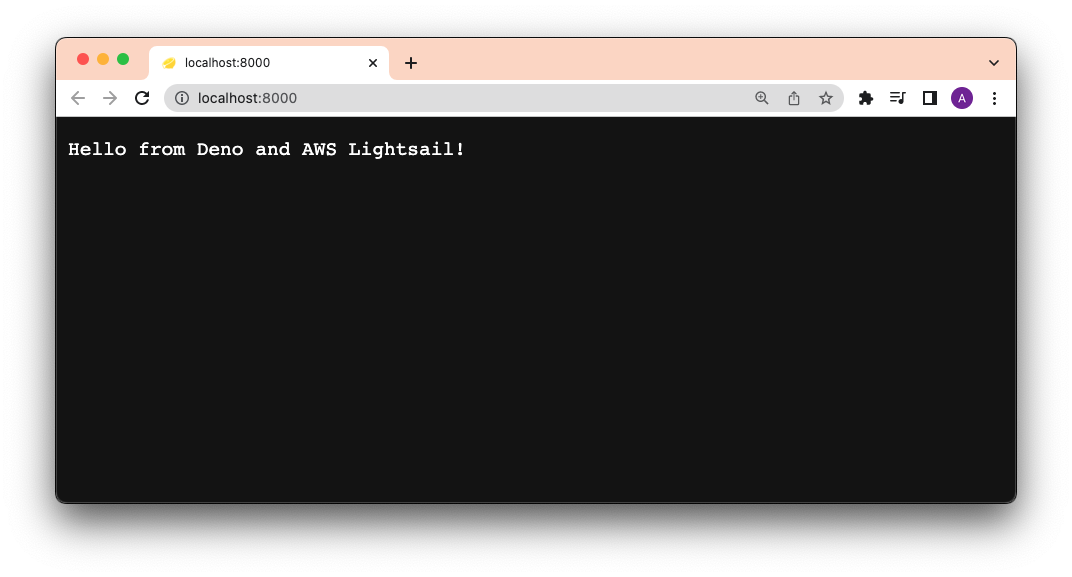
Çalışıyor!
Docker Hub'a Kaydetme, Etiketleme ve Yükleme
Öncelikle, Docker Hub hesabımıza giriş yapalım ve bir depo oluşturalım. Bunu deno-on-aws-lightsail olarak adlandıralım.
Ardından, username kısmını kendi kullanıcı adınızla değiştirerek yeni görüntümüzü etiketleyip itelim:
Öncelikle, görüntüyü yerel olarak oluşturalım. docker-compose.yml dosyamızın görüntüsü deno-image olarak adlandırılacaktır.
docker compose -f docker-compose.yml build
Yerel görüntüyü {{ username }}/deno-on-aws-lightsail ile etiketleyelim:
docker tag deno-image {{ username }}/deno-on-aws-lightsail
Şimdi görüntüyü Docker Hub'a yükleyebiliriz:
docker push {{ username }}/deno-on-aws-lightsail
Bu başarıyla tamamlandıktan sonra, yeni görüntüyü Docker Hub deponuzda görebilirsiniz:
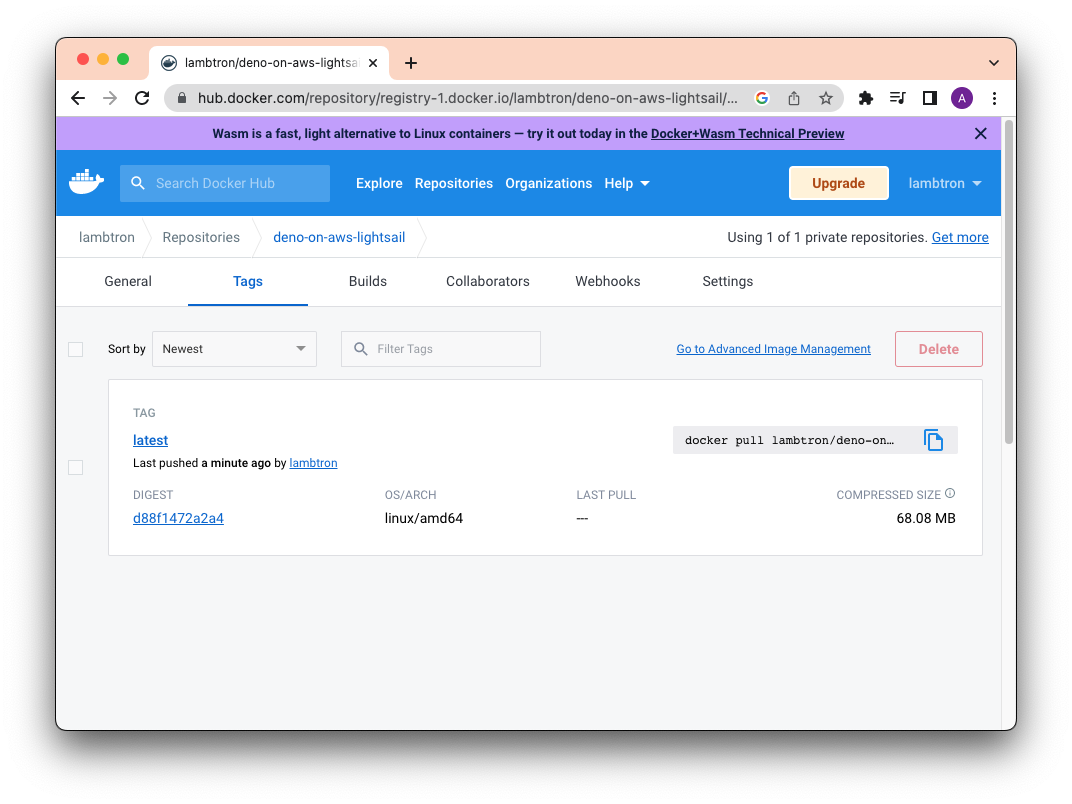
Lightsail Konteyneri Oluşturma ve Dağıtma
Amazon Lightsail konsoluna gidelim.
Ardından "Konteynerler" seçeneğine tıklayın ve "Konteyner hizmeti oluştur" seçeneğine tıklayın. Sayfanın ortasında "İlk Dağıtımınızı Ayarlayın" seçeneğine tıklayın ve "Özel bir dağıtım belirtin" seçeneğini seçin.
İstediğiniz konteyner adını yazabilirsiniz.
Image kısmında, Docker Hub'ınızda belirlediğiniz {{ username }}/{{ image }} değerini kullandığınızdan emin olun. Bu örnekte lambtron/deno-on-aws-lightsail.
Açık portları eklemek için Açık portları ekle kısmına tıklayın ve 8000 ekleyin.
Son olarak, KAMU SON NOKTASI altında yeni oluşturduğunuz konteyner adını seçin.
Tam form aşağıdaki gibi görünmelidir:
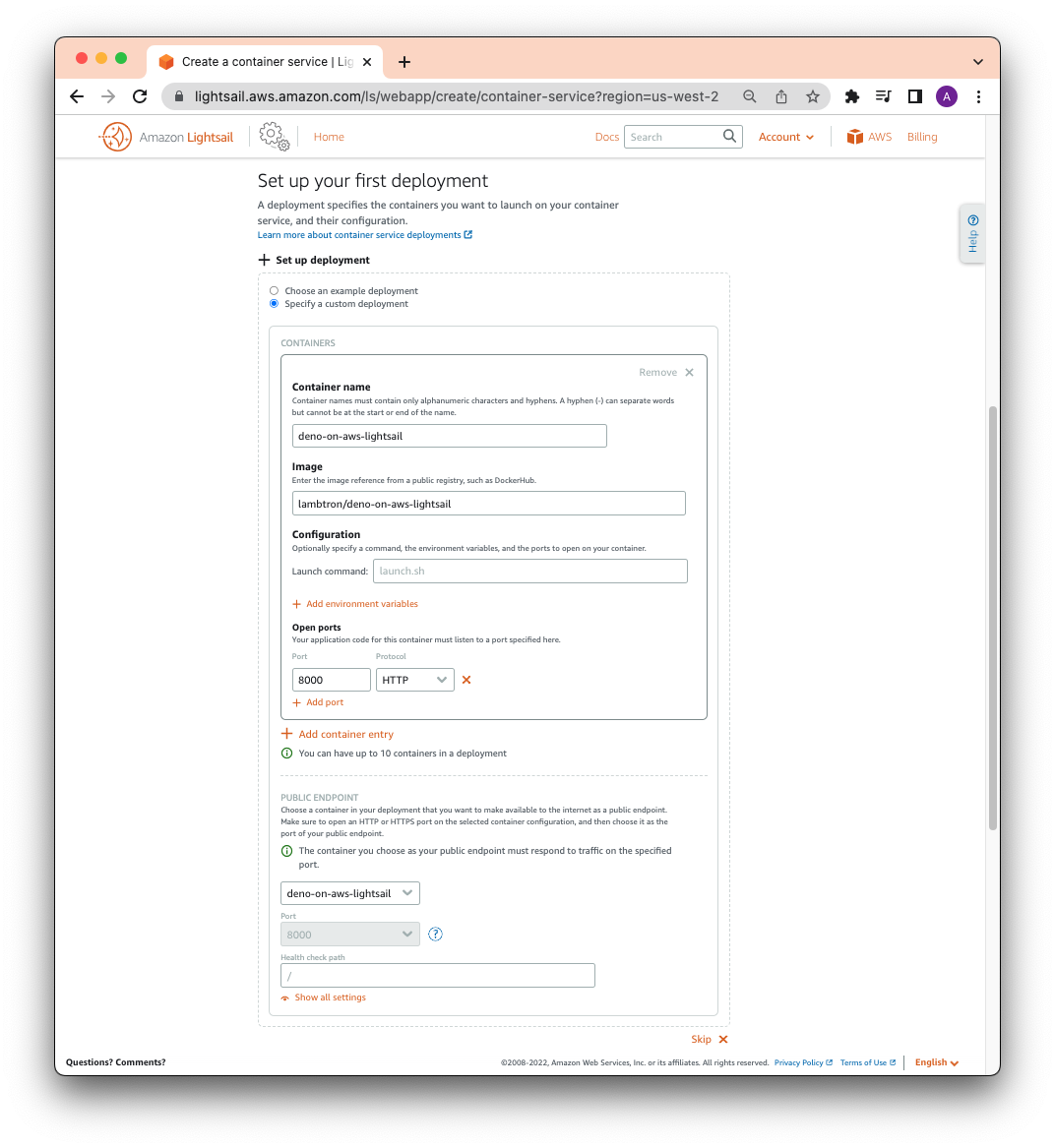
Hazır olduğunuzda "Konteyner hizmeti oluştur" butonuna tıklayın.
Birkaç dakika içinde yeni konteyneriniz dağıtılmalıdır. Kamu adresine tıkladığınızda Deno uygulamanızı görmelisiniz:
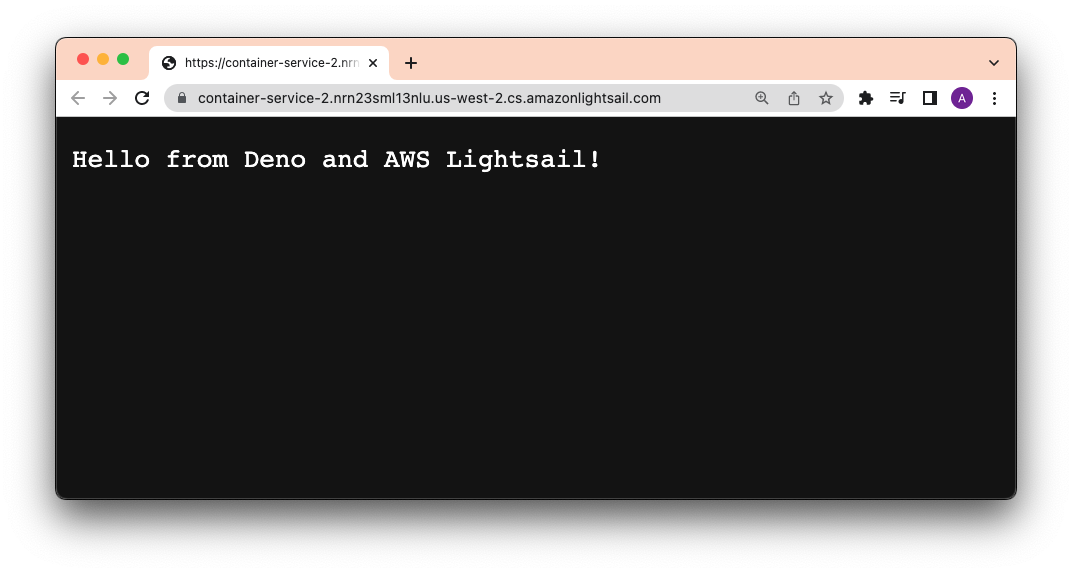
GitHub Actions ile Otomatikleştirme
Bu süreci otomatikleştirmek için aws CLI'yi lightsail alt komutuyla kullanacağız.
GitHub Actions iş akışımızdaki adımlar:
- Repo'yu kontrol et
- Uygulamamızı yerel olarak bir Docker görüntüsü olarak oluştur
- AWS CLI'yi yükle ve kimlik doğrulamasını yap
- Yerel Docker görüntüsünü AWS Lightsail Konteyner Servisine CLI aracılığıyla yükle
Bu GitHub Action iş akışının çalışması için ön koşullar:
- AWS Lightsail Konteyner Örneği oluşturulmuş olmalıdır (yukarıdaki bölüme bakın)
- IAM kullanıcısı ve ilgili izinler ayarlanmalıdır. (IAM kullanıcısı için Amazon Lightsail erişim yönetimi hakkında daha fazla bilgi edinin.)
- İzinleri olan kullanıcı için
AWS_ACCESS_KEY_IDveAWS_SUCCESS_ACCESS_KEYoluşturulmalıdır. (AWS_ACCESS_KEY_IDveAWS_SUCCESS_ACCESS_KEYoluşturmak için bu AWS kılavuzunu takip edin.)
Yeni bir container.template.json dosyası oluşturalım. Bu dosya, hizmet konteyneri dağıtımını nasıl yapacağımıza dair yapılandırmayı içerir. Bu seçenek değerlerinin, önceki bölümde manuel olarak girdiğimiz girişlerle benzerliklerine dikkat edin.
{
"containers": {
"app": {
"image": "",
"environment": {
"APP_ENV": "release"
},
"ports": {
"8000": "HTTP"
}
}
},
"publicEndpoint": {
"containerName": "app",
"containerPort": 8000,
"healthCheck": {
"healthyThreshold": 2,
"unhealthyThreshold": 2,
"timeoutSeconds": 5,
"intervalSeconds": 10,
"path": "/",
"successCodes": "200-499"
}
}
}
.github/workflows/deploy.yml dosyanıza aşağıdakini ekleyelim:
name: AWS Lightsail'e Oluştur ve Dağıt
on:
push:
branches:
- main
env:
AWS_REGION: us-west-2
AWS_LIGHTSAIL_SERVICE_NAME: container-service-2
jobs:
build_and_deploy:
name: Oluştur ve Dağıt
runs-on: ubuntu-latest
steps:
- name: Ana Dalı Kontrol Et
uses: actions/checkout@v2
- name: Araçları Yükle
run: |
sudo apt-get update
sudo apt-get install -y jq unzip
- name: AWS İstemcisini Yükle
run: |
curl "https://awscli.amazonaws.com/awscli-exe-linux-x86_64.zip" -o "awscliv2.zip"
unzip awscliv2.zip
sudo ./aws/install || true
aws --version
curl "https://s3.us-west-2.amazonaws.com/lightsailctl/latest/linux-amd64/lightsailctl" -o "lightsailctl"
sudo mv "lightsailctl" "/usr/local/bin/lightsailctl"
sudo chmod +x /usr/local/bin/lightsailctl
- name: AWS kimlik bilgilerini yapılandır
uses: aws-actions/configure-aws-credentials@v1
with:
aws-region: ${{ env.AWS_REGION }}
aws-access-key-id: ${{ secrets.AWS_ACCESS_KEY_ID }}
aws-secret-access-key: ${{ secrets.AWS_SECRET_ACCESS_KEY }}
- name: Docker Görüntüsünü Oluştur
run: docker build -t ${{ env.AWS_LIGHTSAIL_SERVICE_NAME }}:release .
- name: Yükle ve Dağıt
run: |
service_name=${{ env.AWS_LIGHTSAIL_SERVICE_NAME }}
aws lightsail push-container-image \
--region ${{ env.AWS_REGION }} \
--service-name ${service_name} \
--label ${service_name} \
--image ${service_name}:release
aws lightsail get-container-images --service-name ${service_name} | jq --raw-output ".containerImages[0].image" > image.txt
jq --arg image $(cat image.txt) '.containers.app.image = $image' container.template.json > container.json
aws lightsail create-container-service-deployment --service-name ${service_name} --cli-input-json file://$(pwd)/container.json
Vay canına burada çok şey oluyor! Son iki adım en önemlileri: Docker Görüntüsünü Oluştur ve Yükle ve Dağıt.
docker build -t ${{ env.AWS_LIGHTSAIL_SERVICE_NAME }}:release .
Bu komut, Docker görüntümüzü container-service-2 adıyla oluşturur ve release etiketi ile işaretler.
aws lightsail push-container-image ...
Bu komut, yerel görüntüyü Lightsail konteynerimize gönderir.
aws lightsail get-container-images --service-name ${service_name} | jq --raw-output ".containerImages[0].image" > image.txt
Bu komut, görüntü bilgilerini alır ve jq kullanarak ayrıştırır ve görüntü adını yerel bir image.txt dosyasına kaydeder.
jq --arg image $(cat image.txt) '.containers.app.image = $image' container.template.json > container.json
Bu komut image.txt dosyasına kaydedilen görüntü adını kullanır ve container.template.json ile birlikte yeni bir seçenek dosyası olan container.json oluşturur. Bu seçenek dosyası, bir sonraki adımda aws lightsail'e son dağıtım için geçirilecektir.
aws lightsail create-container-service-deployment --service-name ${service_name} --cli-input-json file://$(pwd)/container.json
Son olarak, bu komut service_name ile yeni bir dağıtım oluşturur ve yapılandırma ayarlarını container.json ile beraber kullanır.
GitHub'a push yaptığınızda ve işlem başarılı olduğunda, Deno uygulamanızı AWS'de görebilirsiniz:
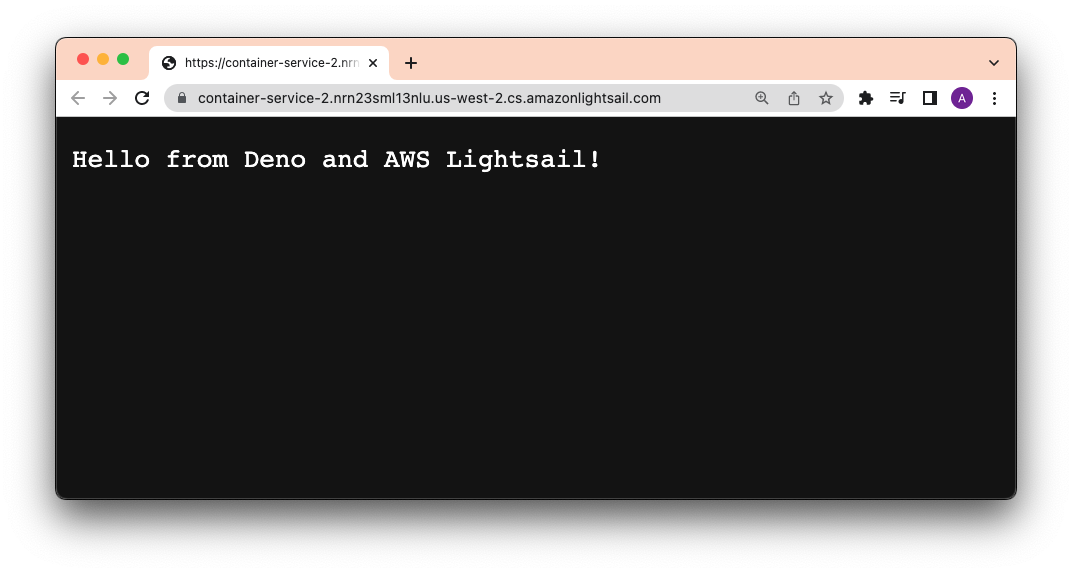
🦕 Artık Docker, Docker Hub ve GitHub Actions kullanarak Deno uygulamanızı Amazon Lightsail'e dağıtabilirsiniz.