Deno & Visual Studio Code
Bu sayfa, Deno uygulamalarını Visual Studio Code ve resmi vscode_deno uzantısı kullanarak geliştirmeyi kapsamaktadır.
Kurulum
Deno VS Code uzantısı, Deno CLI ile doğrudan entegre olur ve
language server protocol kullanır. Bu, kodunuz hakkında aldığınız bilgilerin, Deno CLI ile çalıştırdığınızda nasıl işleyeceği ile uyumlu olmasını sağlar.
Deno uzantısı, VS Code'daki diğer uzantılar gibi yüklenir. VS Code'un uzantılar sekmesinde Deno olarak arama yapın ve yükle butonuna tıklayın veya
burası uzantı sayfasını açar
ve yükleme seçeneğini seçebilirsiniz.
Uzantıyı ilk kez yüklediğinizde, uzantıya hoş geldiniz diyen bir açılış sayfası almanız gerekir. (Eğer onu kaçırdıysanız veya tekrar görmek istiyorsanız, ⌘ ⇧ P tuşlarına basarak komut paletini açın ve Deno: Hoş Geldiniz komutunu çalıştırın.)
Deno'yu VS Code çalışma alanında etkinleştirme
VS Code'da çalışabileceğiniz her projenin bir Deno projesi olmadığını biliyoruz. Varsayılan olarak, VS Code, TypeScript veya JavaScript dosyalarını düzenlerken kullanılan yerleşik bir TypeScript/JavaScript dil servisi ile gelir.
Deno API'leri için destek almak ve Deno CLI'nin modülleri çözme yeteneğine sahip olmak için, çalışma alanında Deno'yu etkinleştirmeniz gerekir. Bunu yapmanın en doğrudan yolu, VS Code komut paleti'nden Deno: Çalışma Alanı Yapılandırmasını Başlat seçeneğini kullanmaktır.
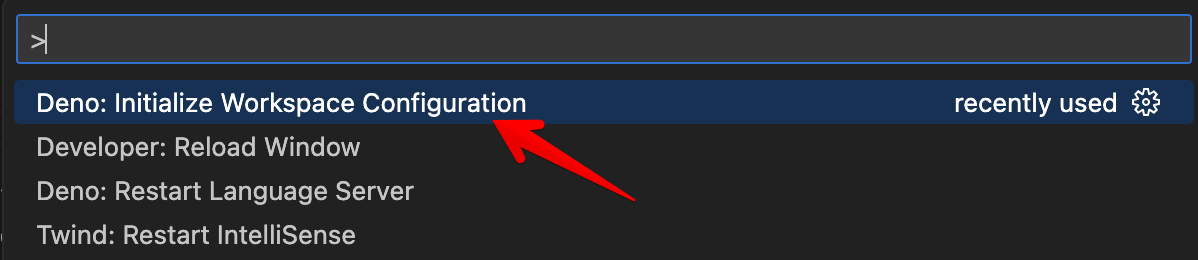
Bu komut, çalışma alanı yapılandırmasına "deno.enable": true ekleyecektir (çalışma alanı kökü .vscode/settings.json). Komut tamamlandığında, Deno çalışma alanının başlatıldığını bildiren bir bildirim alacaksınız.
Bu ayarlar (ve diğer ayarlar) VS Code ayarlar paneli aracılığıyla mevcuttur. Panelde ayar Deno: Etkinleştir olarak görünmektedir.
VS Code'un kullanıcı ve çalışma alanı ayarları vardır. Muhtemelen Deno'yu kullanıcı ayarlarında etkinleştirmek istemezsiniz, bunun yerine çalışma alanı ayarlarında ayarlayın, yoksa varsayılan olarak her çalışma alanı Deno etkinleştirilmiş olacaktır.
Çalışma alanı klasörü ayarları
Bunlar, bir çalışma alanı klasöründe ayarlanabilecek ayarlardır. Diğer ayarlar şu anda yalnızca çalışma alanına uygulanır:
deno.enable- Deno Dil Sunucusunun etkin olup olmadığını kontrol eder. Etkin olduğunda, uzantı yerleşik VS Code JavaScript ve TypeScript dil hizmetlerini devre dışı bırakır ve bunun yerine Deno dil sunucusunu kullanır. boolean, varsayılanfalsedeno.enablePaths- Deno Dil Sunucusunun yalnızca çalışma alanı klasörünün belirli yollarında etkin olup olmadığını kontrol eder. Varsayılan olarak boş bir listeyle başlar.deno.codeLens.test- Test kod lensinin etkin olup olmadığını kontrol eder. boolean, varsayılantruedeno.codeLens.testArgs- Bir test kod lensi etkinleştirildiğindedeno testkomutuna geçirilecek argümanların listesi. string array, varsayılan["--allow-all"]
Bir proje etkinleştirildiğinde, uzantı doğrudan kurulu Deno CLI'dan bilgi alır. Uzantı ayrıca yerleşik TypeScript/JavaScript uzantısını devre dışı bırakır.
VS Code çalışma alanında Deno'yu kısmen etkinleştirme
Bir çalışma alanında (veya çalışma alanı klasöründe), Deno'yu etkinleştirmek için alt yollar etkinleştirilebilirken, bu yolların dışındaki kod etkinleştirilmeyecek ve VS Code yerleşik JavaScript/TypeScript dil sunucusu kullanılacaktır. Deno: Etkinleştir Yollar ayarını kullanın (veya manuel düzenleme yapıyorsanız deno.enablePaths).
Örneğin, aşağıdaki gibi bir projeniz varsa:
project
├── worker
└── front_end
Sadece worker yolunu (ve alt yollarını) Deno etkinleştirilmiş olarak ayarlamak istiyorsanız, yapılandırmadaki Deno: Etkinleştir Yollar listesine ./worker eklemek isteyeceksiniz.
Karmaşık Deno projeleri
Bu özellik ile, bazı çalışma alanı klasörlerinin Deno etkinleştirildiği ve bazılarının olmadğı karma bir Deno projesine sahip olabilirsiniz. Bu, bir ön uç bileşenine sahip olabilecek bir proje oluştururken faydalıdır; burada o ön uç kodu için farklı bir yapılandırma istiyorsunuz.
Bunu desteklemek için, yeni bir çalışma alanı oluşturur (veya mevcut bir çalışma alanına bir klasör eklersiniz) ve ayarlarda klasörlerden birinin deno.enable ayarını true ve diğerinin false olarak ayarını yaparsınız. Çalışma alanı yapılandırmasını kaydettiğinizde, Deno dil sunucusunun yalnızca etkinleştirilen klasörlerin üzerinde tanılama uyguladığını ve diğer klasörün TypeScript ve JavaScript dosyaları için tanılama sağlamak üzere VS Code'un yerleşik TypeScript derleyicisini kullandığını fark edeceksiniz.
Linter
deno lint kullanıldığında tanılama sağlayan motor, uzantı aracılığıyla da kullanılabilir. Ayarlar panelinde Deno: Lint ayarını etkinleştirerek (veya ayarları JSON biçiminde düzenliyorsanız deno.lint), editör kodunuzda lint "uyarılarını" göstermeye başlayacaktır. Deno linter'ı kullanmak için daha fazla bilgi için
Linter bölümüne bakın.
Bir yapılandırma dosyası kullanma
Deno projesi için bir yapılandırma dosyası gerekmemektedir, ancak belirli senaryolar için faydalı olabilir. Komut satırında --config seçeneğini belirttiğinizde uygulanan ayarların aynı şekilde uygulanmasını istiyorsanız, Deno: Config seçeneğini kullanabilirsiniz (veya manuel düzenleme yapıyorsanız deno.config).
Deno uzantısı ayrıca yapılandırma dosyasını bulmak için çalışma alanı kökünde deno.jsonc veya deno.json dosyasını otomatik olarak tanılar ve uygular. Manuel olarak bir Deno: Config seçeneği belirtmek, bu otomatik davranışı geçersiz kılacaktır.
Biçimlendirme
Deno CLI, deno fmt ile erişilebilen
kendi biçimlendiricisi ile birlikte gelir, ancak VS Code tarafından kullanılacak şekilde yapılandırılabilir. Editor: Default formatter ayarı için açılır listede Deno olmalıdır (veya ayarları manuel düzenliyorsanız, bu
"editor.defaultFormatter": "denoland.vscode-deno" olacaktır).
Deno CLI için bir yol ayarlama
Uzantı, Deno CLI yürütülebilir dosyasını ev sahibi bilgisayarın PATH'inde arar, ancak bazen bu istenmeyen olabilir ve Deno: Path ayarını ayarlayarak (veya manuel düzenleme yapıyorsanız deno.path) Deno yürütülebilir dosyasına işaret edebilirsiniz. Verilen yol göreceli ise, çalışma alanının köküne göre çözülecektir.
İthalat önerileri
Bir modülü içe aktarmaya çalışırken, uzantı içe aktarmayı tamamlamak için öneriler sunacaktır. Yerel göreceli dosyalar önerilere dahil edilecektir ve ayrıca önbelleğe alınmış uzak dosyalar da dahil edilecektir.
Uzantı, bir uzak
kayıt/web sitesi modüllerin otomatik tamamlama desteğini sağlar ve bu durum, istemcinin modülleri keşfetmesine olanak tanıyan metadata sağlayabilir. Varsayılan olarak, uzantı, önerilere destek verip vermediğini kontrol etmek için hostları/orijinleri kontrol eder, eğer veriyorsa, uzantı bunu etkinleştirmek isteyip istemediğinizi soracaktır. Bu davranış, Ayarlar altında Deno > Suggest > Imports: Auto Discover kutusunun işaretini kaldırarak değiştirilebilir. (veya manuel düzenleme yapıyorsanız, deno.suggest.imports.autoDiscover).
Bireysel hostlar/orijinler, uygun settings.json dosyasındaki Deno > Suggest > Imports: Hosts ayarını düzenleyerek etkinleştirilebilir veya devre dışı bırakılabilir - deno.suggest.imports.hosts.
Uzak modülleri önbelleğe alma
Deno uzak modülleri destekler ve uzak modülleri alır ve bunları yerel olarak bir önbelleğe kaydeder. deno run, deno test, deno info veya deno install komutunu komut satırında çalıştırdığınızda, Deno CLI, herhangi bir uzak modülü ve bağımlılıklarını almak için çalışır ve önbelleği doldurur.
Editörde kod geliştirirken, modül önbellekte değilse, eksik uzak modüller için Uncached or missing remote URL: "https://deno.land/example/mod.ts" gibi bir tanılama mesajı alırsınız. Deno, modülü otomatik olarak önbelleğe almayı denemeyecektir, yalnızca bir kayıt otomatik tamamlama önerisinden (yukarıya bakın) geliyorsa.
Komut satırında bir komut çalıştırmanın yanı sıra, uzantı, editörde bağımlılıkları önbelleğe almak için yollar sağlar. Eksik bir bağımlılık, Deno'nun bağımlılığı önbelleğe almak için çaba göstermesi gereken bir hızlı düzeltme ile birlikte gelir. Düzeltmelere CTRL . veya ⌘ . tuşlarına basarak ulaşabilir, ya spesifikasyonda veya spesifikasyonun üzerine gelerek Quick Fix... seçeneğini seçebilirsiniz.
Ayrıca, şu anda editörde aktif olan modülün bağımlılıklarını önbelleğe almaya çalışacak olan Deno: Cache Dependencies komutu da vardır.
Kod lensleri
Dil sunucusu, kod içinde daha fazla içgörü elde etmenizi sağlayan birkaç kod lensini desteklemektedir. Çoğu varsayılan olarak devre dışıdır, ancak kolayca etkinleştirilebilir:
Deno > Kod Lensi: Uygulamalar
deno.codeLens.implementations - Bir öğenin kod içinde başka bir yerdeki tüm uygulamalarını listeleyen bir lens sağlar.
Deno > Kod Lensi: Referanslar
deno.codeLens.references - Bir öğeye kod içinde başka bir yerdeki tüm referansları listeleyen bir lens sağlar.
Deno > Kod Lensi: Tüm Fonksiyonların Referansları
deno.codeLens.referencesAllFunctions - Kod içindeki tüm fonksiyonlara ait tüm referansları listeleyen bir lens sağlar. Tüm fonksiyonlar yukarıda bahsedilen Referanslar ayarından hariçtir.
Test kod lensi
Deno CLI, Deno.test altında mevcut olan yerleşik bir test API'si içerir. Uzantı ve dil sunucusu, editörden bir testi çalıştırma yeteneğini sağlayan varsayılan olarak etkinleştirilmiş bir kod lensi içermektedir.
Bir test sağlayan bir kod bloğunuz olduğunda:
import { assert } from "jsr:@std/assert@1";
Deno.test({
name: "bir test durumu",
fn() {
let someCondition = true;
assert(someCondition);
},
});
Testin hemen üstünde bir kod lensi göreceksiniz:
▶ Testi Çalıştır
Kodu lensine tıkladığınızda, uzantı Deno CLI'yi çalıştırarak testi çalıştıracak ve çıktıyı gösterecektir. Diğer ayarlarınıza bağlı olarak, uzantı testinizi aynı ayarlarla çalıştırmaya çalışacaktır. deno test yaparken sağlanan argümanları ayarlamak istiyorsanız, deno.codeLens.testArgs ayarını belirleyerek bunu yapabilirsiniz.
Uzantı, aynı modülde Deno.test fonksiyonunu yok ettiğinizde veya bir değişkene atadığınızda da bunu takip etmeye çalışacaktır. Böylece şu şekilde bir şey yapabilir ve yine de kod lensinin çalışmasını sağlayabilirsiniz:
const { test: denoTest } = Deno;
denoTest({
name: "örnek test",
fn() {},
});
Bu özelliği devre dışı bırakmak isterseniz, Deno > CodeLens: Test ayarını (yani deno.codeLens.test) devre dışı bırakabilirsiniz.
Testleri Test Gezgini görünümünden, kod lensi dekorasyonlarından veya komut paletinden çalıştırabilirsiniz. Ayrıca Test Gezgini görünümündeki filtre fonksiyonunu kullanarak belirli testleri bir test çalıştırmasından hariç tutabilirsiniz.
Bir test başarısız olduğunda, hata mesajı, hata yığını da dahil olmak üzere, VS Code'da test sonuçlarını incelerken mevcut olacaktır.
Test Yapılandırması
Varsayılan olarak, testler, komut satırında deno test --allow-all kullanıyormuşsunuz gibi benzer bir şekilde yürütülmektedir. Bu varsayılan argümanlar, kullanıcı veya çalışma alanı ayarlarınızda Deno > Testing: Args seçeneğini ayarlayarak değiştirilebilir (veya manuel olarak ayar yapıyorsanız deno.testing.args). Buraya deno test alt komutuyla kullanacağınız bireysel argümanları ekleyin.
Sahip olduğunuz diğer ayarlara bağlı olarak, bu seçenekler, Deno > Testing: Args ayarında açıkça belirtilmediği sürece otomatik olarak testleri çalıştırırken kullanılan "komut satırına" birleştirilecektir.
Hata ayıklayıcıyı kullanma
Uzantı, yerleşik VS Code hata ayıklayıcısıyla entegrasyon sağlar. Run and Debug paneline giderek, create a launch.json file seçeneğine tıklayarak ve mevcut hata ayıklayıcı seçeneklerinden Deno seçeneğini seçerek bir yapılandırma oluşturabilirsiniz.
Görevler
Uzantı dil sunucusu ile doğrudan iletişim kurarken, bazen Deno komutlarını CLI üzerinden çalıştırmayı tercih edebilirsiniz. Çalışma alanınızın kökünde bir deno.json dosyası oluşturup tasks alanında` görevler tanımlayabilirsiniz.
Geliştirme konteyneri kullanma
VS Code ile bir geliştirme konteyneri kullanmak, yerel sisteminizde Deno CLI'yi yükleme konusunda endişelenmeden izole bir geliştirme ortamına sahip olmanın harika bir yoludur. Deno geliştirme konteynerlerini destekler ve Deno uzantısı onlarla çalışır.
Geliştirici konteyner desteği eklemek istediğiniz mevcut bir Deno projeniz varsa, komut paletinde Remote-Containers: Add Development Container Configuration Files... seçeneğini uygulayın, Show All Definitions... seçeneğini seçin ve ardından Deno tanımını arayın. Bu, konteynerde Deno CLI'nin en son sürümünü kuracak olan bir temel .devcontainer yapılandırması kuracak.
Eklendikten sonra, VS Code, projeyi bir geliştirme konteynerinde açmak isteyip istemediğinizi soracaktır. Seçtiğinizde, VS Code geliştirme konteynerini oluşturacak ve çalışma alanını geliştirme konteyneri ile yeniden açacaktır; bu, Deno CLI ve vscode_deno uzantısının yüklü olduğu bir konteyner olacaktır.
Sorun Giderme
Aşağıdaki bölümler, uzantıyı kullanırken karşılaşabileceğiniz zorlukları kapsamakta ve muhtemel nedenleri belirtmektedir.
Hatalar/tanılama
Bir ithalat yolu '.ts' uzantısıyla bitemez. veya Deno adını bulamıyorum.
Bu genellikle Deno'nun bir Deno projesinde etkin olmadığı bir durumdur. Tanılama kaynağına bakarsanız, muhtemelen bir ts(2691) göreceksiniz. ts, bunun VS Code'daki yerleşik TypeScript/JavaScript motorundan geldiğini gösterir. Yapılandırmanızın düzgün ayarlandığından ve Deno: Enable ayarının - deno.enable olarak doğru olduğundan emin olmak isteyeceksiniz.
Ayrıca, komut paletinden Deno: Language Server Status kullanarak Deno dil sunucusunun, mevcut etkin yapılandırmanızı nasıl düşündüğünü kontrol edebilirsiniz. Bu, Deno dil sunucusuna VS Code tarafından rapor edilen bir belgeyi "Çalışma Alanı Yapılandırması" adlı bir bölümle gösterecektir. Bu, VS Code'un dil sunucusuna rapor ettiği yapılandırmayı gösterecektir.
Ayrıca, TypeScript › Tsserver › Experimental: Enable Project Diagnostics altında bulunan enableProjectDiagnostics adlı VS Code yapılandırmasının devre dışı olduğunu kontrol edin. Bu ayar, TypeScript dil sunucusunun arka planda çalışarak projeyi bir seferde kontrol etmesine olanak tanır ve Deno, bu davranışı devre dışı bırakamaz, dolayısıyla diğer ayarlar doğru ayarlansa bile hatalar görünmeye devam eder.
Eğer orada "enable" değeri true olarak ayarlanmışsa ve hata mesajı hala devam ediyorsa, VS Code'u yeniden başlatmayı deneyebilirsiniz. Zira, yerleşik TypeScript tanılama motorunun dosyalar için "susturulmasını" sağlayan uzantının kısmı doğru çalışmıyor olabilir. Eğer sorun bir yeniden başlatmadan sonra hala devam ediyorsa, beklemediğimiz bir hatayla karşılaşmış olabilirsiniz ve sorunları araştırmak ve bir hata raporu oluşturmak için https://github.com/denoland/vscode_deno adresini ziyaret etmek bir sonraki adım olacaktır.